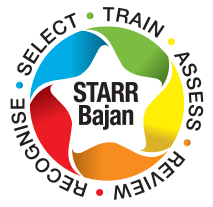Welcome and FAQ
Hello and welcome to everyone, thanks for taking the time to sign up for Introduction to Coding with Java.
Included in this post are instructions on how to setup and use Jdoodle, the online coding IDE we will be using during this course. For the more adventurous I will also include the link and setup instructions for Eclipse IDE, a professional coding environment.
Have fun and happy coding!
Chris—————————————–
Jdoodle online IDE
https://www.jdoodle.com/online-java-compiler-ide/Interface and Buttons
Always set the IDE to interactive by left clicking the switch below the main code window, and moving the button over to the right side.
Blue execute button runs your currently selected program.
File icon button next to execute opens a file upload window to load your saved projects.
3 dots button opens an options menu from the right side of the screen, Left click X to close the menu.
Box icon button changes the window layout to a vertical orientation.
Save a project
– Left click the 3 dots next to the red house icon, select Rename from the dropdown menu
– Change the name of the default MyClass.java to a name of your choice (e.g. Housepainter.java)
– Left click the green tick to confirm your change
– Inside the main code window change public class MyClass to the name you have chosen (e.g. public class Housepainter)
– Left click 3 dots next to the folder in the left pane
– Select Download from the dropdown menu
– Open Downloads folder on your computer and locate the zip file (projecet.zip)
– Create a folder on your computer called Jdoodle projects
– Open zip file and move the folder inside to the Jdoodle projects folder
– Change the name of the folder you moved to a name which describes your programLoad a project
– Left click 3 dots next to the folder in the left pane
– Select Upload File from the dropdown menu
– Navigate to your Jdoodle projects folder and left click the appropriate project folder
– Select the java file (e.g. Housepainter.java) and left click Open
– The java file will appear in the left pane
– In order to execute this program we must make it the Start File
– Left click 3 dots next to the java file and select Make it as Start File from the dropdown menu
– The icon will change from a page to a red house
– Left click java file and make sure the name matches the public class in the main code window
– e.g. Housepainter.java must match public class Housepainter etc.—————————————–
Eclipse IDE
https://www.eclipse.org/ide/64 bit Java 1.8.0 VM
Oracle JDK 13
Windows x64 installer
Install JDK 13 first, then Eclipse Win x64
Select Eclipse IDE for Java Developers
Select default project directory
Create a new Java project
Give project a NAME (Java Course) and select Use Default Location
Don’t enter a module name, click Don’t create
Workbench opens, left click Course to open drop down
Right click on src and select New package
Change name to Week1 (no space), click Finish
Right click on Week1 select New Class
Change Name to Main, and select public, static void and FinishSetting the PATH Environment Variable – (if needed)
It is useful to set the PATH variable permanently for JDK 13 so that it is persistent after rebooting.
If you do not set the PATH variable, then you must specify the full path to the executable file every
time that you run it. For example:
C:\> “C:\Program Files\Java\jdk-13\bin\javac” MyClass.java
To set the PATH variable permanently, add the full path of the jdk-13\bin directory to the PATH
variable. Typically, the full path is:
C:\Program Files\Java\jdk-13\bin
To set the PATH variable on Microsoft Windows:
1.Select Control Panel and then System.
2.Click Advanced and then Environment Variables.
3.Add the location of the bin folder of the JDK installation to the PATH variable in System
Variables.
The following is a typical value for the PATH variable:
C:\WINDOWS\system32;C:\WINDOWS;”C:\Program Files\Java\jdk-13\bin”
Log in to reply.